どうもMr.Kold(@kold_beat)です!
今回はStudio Oneのショートカット設定のカスタマイズ、インポート、エクスポートの話をしていきます。
自分はトラックメイキングはLogic Pro X、ミックス・マスタリングはStudio Oneと使い分けています。
その際に問題になってくるのがショートカット。
Studio OneはショートカットのカスタマイズをしてLogic Proに寄せることが出来ます。
これが自分がStudio Oneを併用出来ている理由の一つでもあります。
カスタマイズの仕方
Studio Oneのショートカットは、初期の段階でLogic Proに近い感じにカスタマイズ出来ます。
他にCubase、Pro Tools、Cakewalkなどもあります。
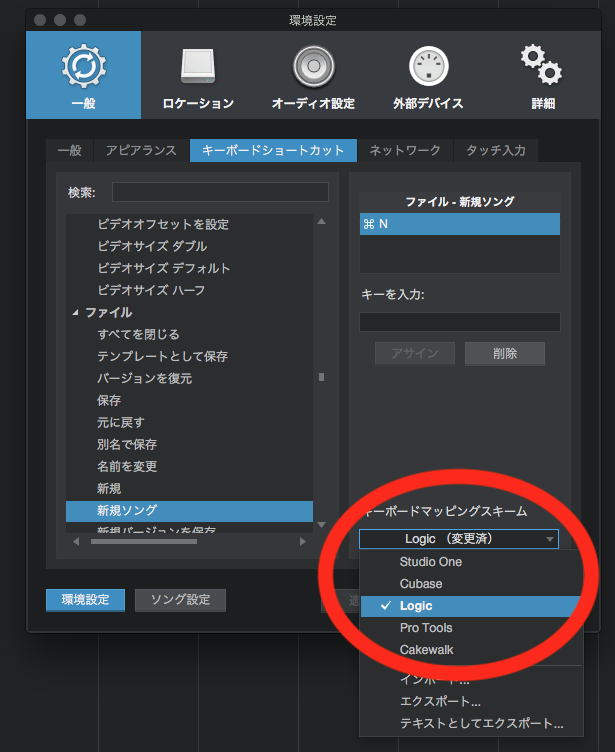
Cubaseなどは所持していないので確認は出来ていませんが、近い感じにカスタマイズしてくれると思います。
Logic Proに関しては少し違う部分があるので、気になる部分はカスタマイズが必要になってきます。
カスタマイズの仕方は、
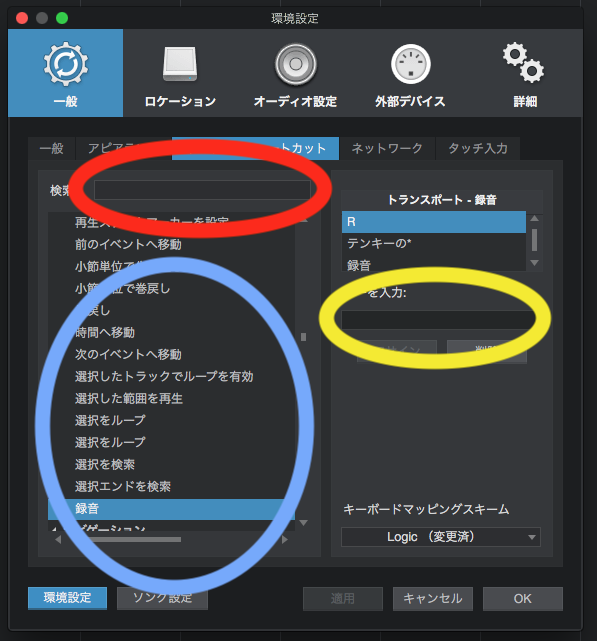
赤丸の所で割り当てたい機能を検索します。
青丸の所で割り当てたい機能を選択します。
黄丸の所でキーボードのどのキーにショートカットを割り当てるか入力します。
入力後、「アサイン」を選択すれば、ショートカットキーのアサインの完了です。
ちなみに、ショートカットキーが被っていたら画像のような表示が出ます。
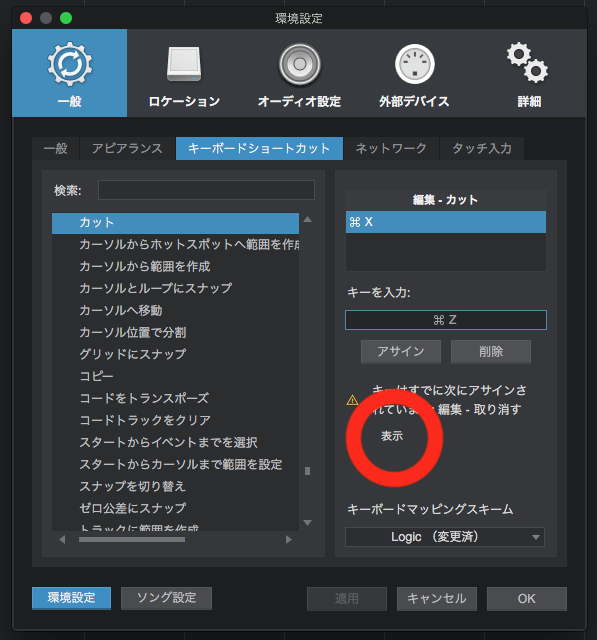
その際に赤丸の表示をクリックすると、そのショートカットキーがどれにアサインされているか確認できるので、そのあさいん
個人的にLogic Pro Xでよく使う機能で、機能を探すのに苦労した3つを表示しておきます。
検索するときに役に立てば幸いです。
録音開始
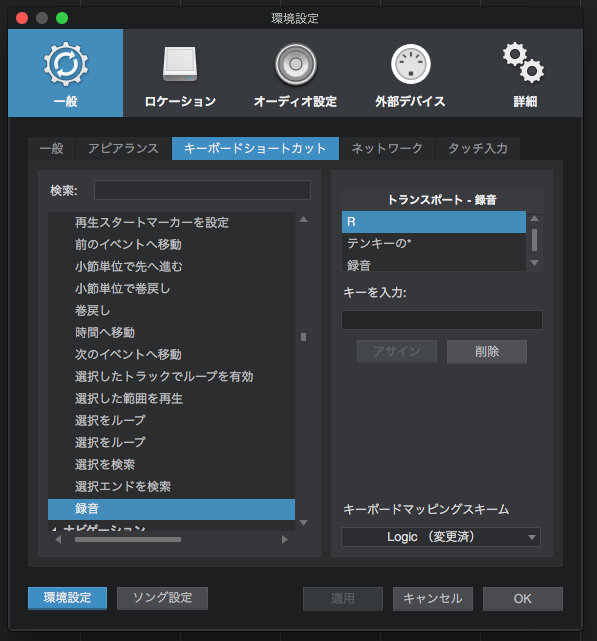
クリックの入り・切り
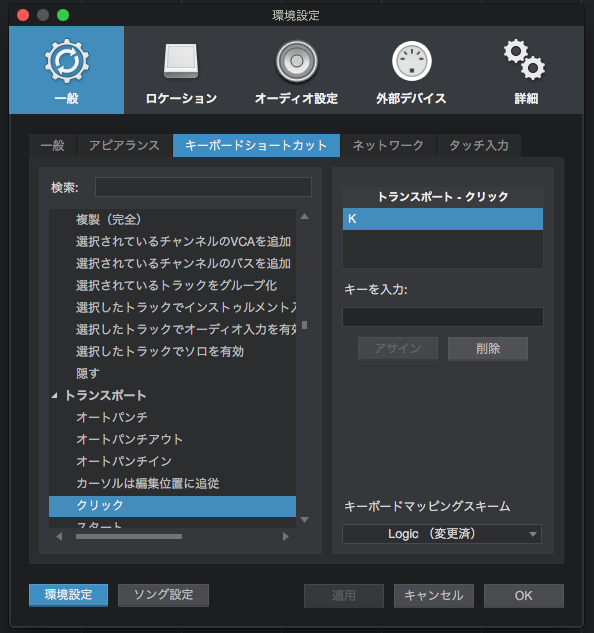
取り消す
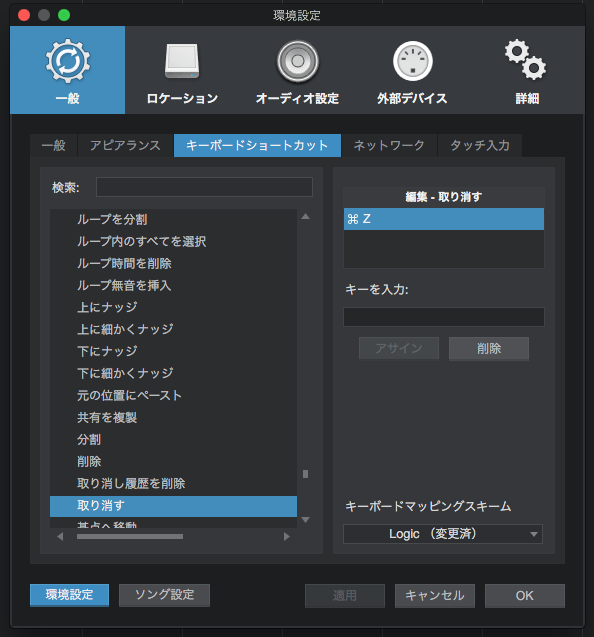
ショートカット設定のインポート、エクスポートの仕方
上記で設定したショートカットは他のStudio Oneでも使用することが出来ます。
やり方は簡単です。
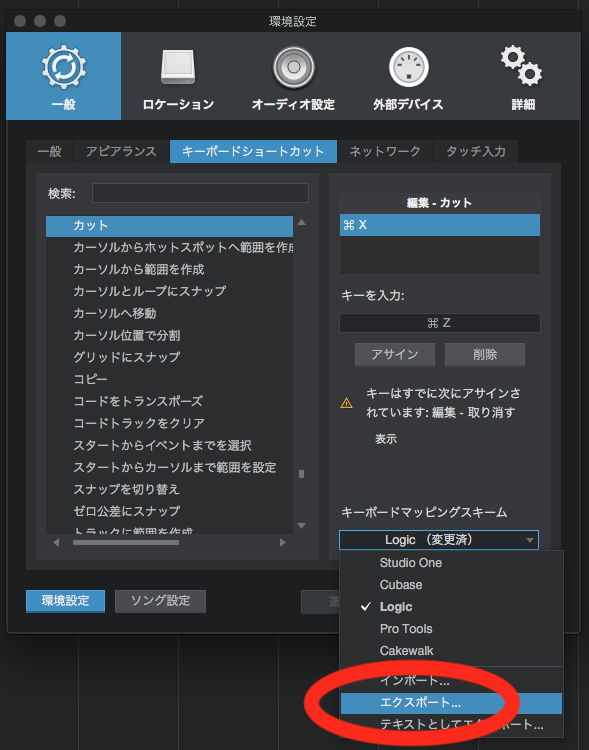
画像のエクスポートからショートカットのデータを書き出し、そのデータを
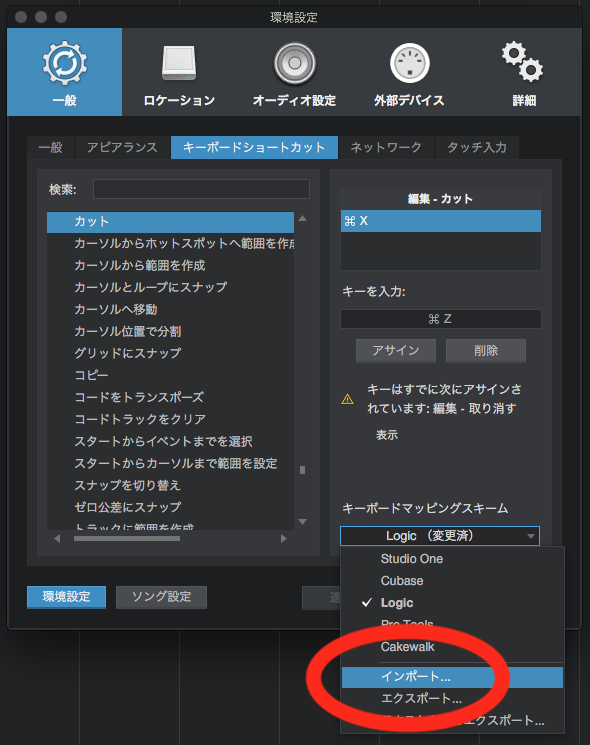
画像のインポートから読み込むだけです。
このショートカット設定は、Mac、Windows問わず設定することが出来ます。
ただ注意点としては、MacとWindowsでは押すキーが少し違います。
Macの「Command」は、Windowsの「Control」
Macの「Option」は、Windowsの「Alt」になっています。
まとめ
ショートカットをカスタマイズすると、Logic ProとStudio One、WindowsとMacのStudio One、それぞれで操作感がほとんど変わることなく作業することが出来るようになりました。
カスタマイズしたショートカットは、そのデータをUSBフラッシュメモリに入れたり、
Dropboxなどのクラウドに置いておけば、他の人のStudio Oneであっても自分のショートカット設定で使用出来るようになります。
このデータさえあれば、他人のStudio Oneショートカットでイライラすることも無くなります。
新しいパソコンに移行した場合もこのショートカットの設定データさえあれば同じショートカットで作業を始めることが出来ます。
簡単にショートカットをカスタマイズ、共有できるStudio Oneの機能、是非使ってみて下さい!
ちなみに、何故かうちのWindows 10のStudio Oneだけはインポートしたデータが保存されません。
いちいち毎回読み込まないといけません。。。
原因は究明出来ていないので、誰か原因が分かったら教えて欲しいです!
何かの参考になれば!
ではでは!
サウンドハウス:PRESONUS ( プレソナス ) / Studio One 5 Artist日本語版



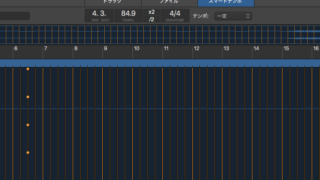













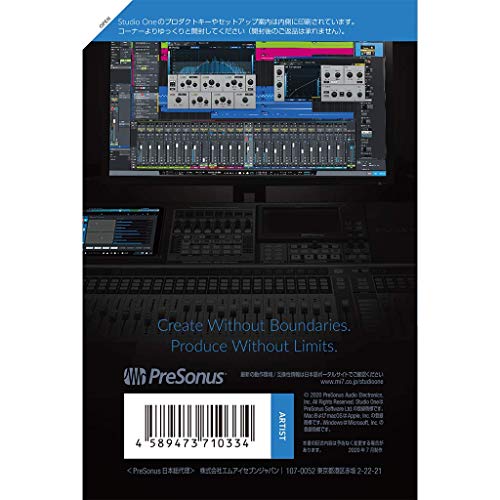







※コメント欄ははこちら