以前購入を検討したASUS PA279CV-Jが届いて軽く使ってみたので簡易レビューをしていきます!




■組み立てしやすい!
■画面の大きさ良い!
■接続がUSB Type Cだけは便利!
■初期状態で画面が黄色っぽい。
■スリープに入ったら、外部ストレージが外れる。
組み立てしやすい!

思ってたよりも大きいです!
配達員の人も大変だったかも。配送業のみなさん、毎度配達ありがとうございます!

付属品はこんな感じ。
台座のパーツ、保証書、カラーキャリブレーションの紙、各種ケーブルが付属しています。
そして、ディスプレイの組み立て!
ディスプレイの表面を下にするように発泡スチロールを外すとスタンドの取付がスムーズに行えます!






ここまでの作業で工具、ネジなどは一切使いませんでした。
さすがなかなかお高いディスプレイ!過去1番組み立てが簡単でした!
ディスプレイはそこそこ重いので、力に自信がない方は手伝ってもらって動かした方が良いかも知れません。
あと狭い所でディスプレイを持ち上げると持ち上げ方が悪かった場合、どこかに当ててしまうこともあると思うので、モノがないところで作業した方が良いと思います!
画面の大きさ良い感じ
横に並べることは出来ませんが、大きさは2011年製iMacより少し幅や高さが大きくなったぐらい。
でも、ディスプレイサイズは27インチにサイズアップしてますので画面の迫力は凄くあります!
ちなみに、Logicでの作業風景はこんな感じ。

画面に余裕があるので、アナライザーを出しっぱなしにしても作業の邪魔になりません!
MIDI編集しながら、ラグインの調整もいちいちプラグインを閉じなくて良いので作業が捗ります!
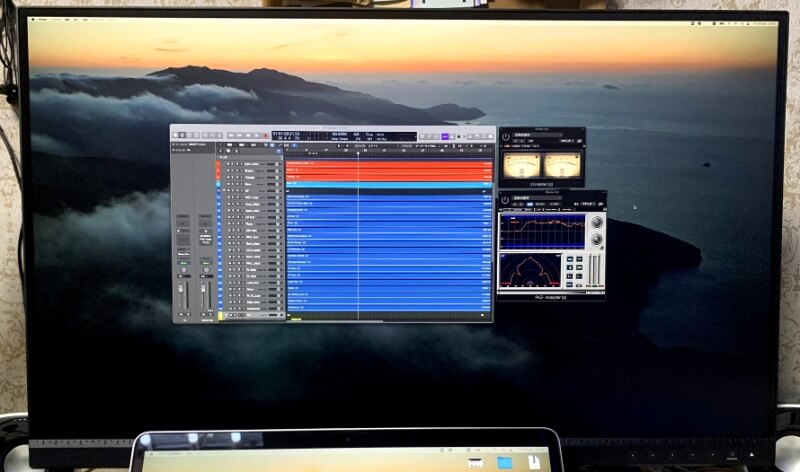

それでもこの作業領域なので、本当にオススメです!
接続がUSB Cだけは便利
結論としては
ファームウェアがアップデートされたお陰でしょうか?!
USB Type Cを挿すだけで問題無く認識しました!
現状、ディスプレイ表示に問題は起きて無いので大丈夫かと思います!
背面にこんな感じでディスプレイ側にUSBポートやHDMI、ディスプレイポートなどがあります。

ここに使う外部機器を接続しておけば、パソコンとはUSB Cケーブルで接続すればOK!
凄く配線周りがスッキリするので、少し自分の机がオシャレなディスクになったみたいでテンション上がります!
今度は気になったポイントを書いていきます!
初期状態で画面が黄色っぽい
色がキャリブレートされてるので、特に設定しなくても接続してパッと使えるかと思ったなですが、どうも少し画面が黄色く見えます。

ディスプレイ本体でも色味調整出来るとは思うのですが、設定画面が独特で個人的には良く分かりませんでした。
一応、Macはパソコン側でも調整出来るので、今回はパソコン側で調整してみました!
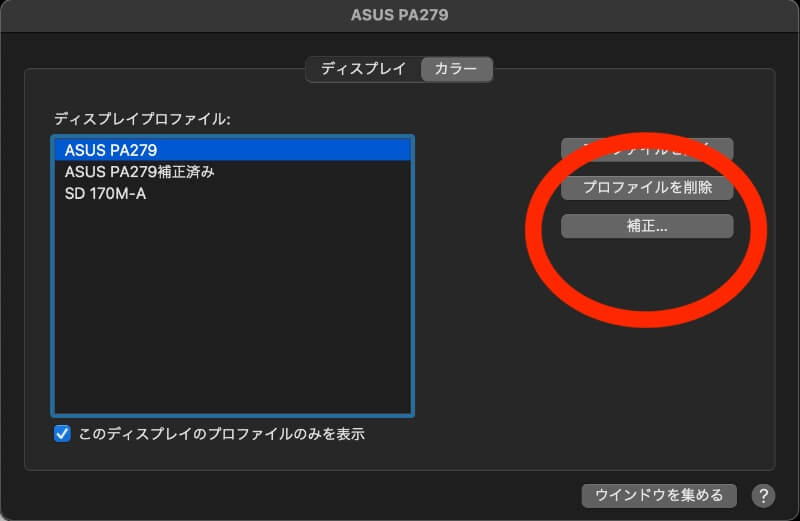
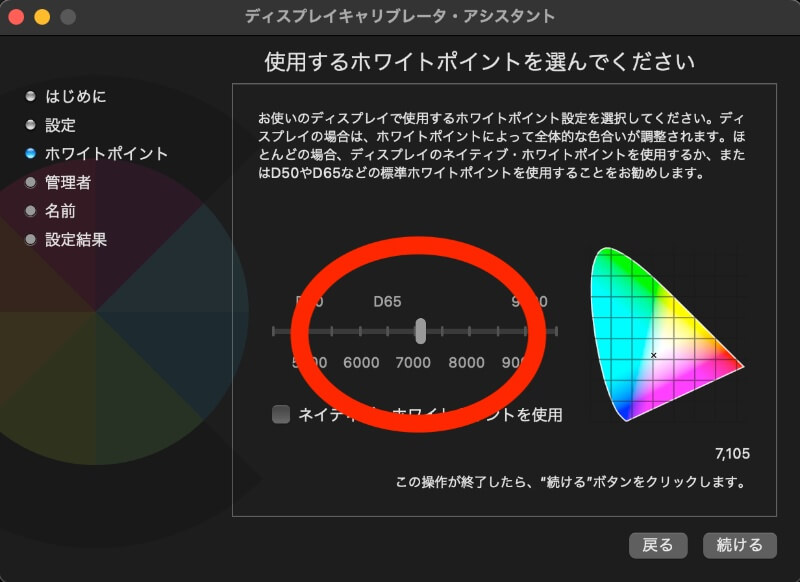

MacBook Airとあまり色味に変化がなくなったので大丈夫かなと。
スリープに入ったら外部ストレージが外れる
今回のディスプレイで残念に思ったのはここ。
こんな感じで外れてしまうのは、Macにも外部ストレージにも良いことではないですよね。。。
自分は外部ストレージは使用する際に接続するようにしています。
正直面倒くさい。。。
もしかしたら、画像のようなUSB Type CやThunderboltのポートを介してディスプレイを接続した場合、外部ストレージの接続が外れないかも。
ただ、現状なかなかお高いのでもう少し経って値段が安くなってきたら導入してみようかと思ってます。
まとめ
簡単なASUS PA279CV-Jのレビュー書いてみました!
ディスプレイが黄色味がかってる時は「あちゃー、やっちまったかなー」という感じはありました。
もしかしたら人によっては致命的になるかも知れないので、これを考慮に入れて購入することをオススメします。
改善策が見つかったらまたブログで報告しようと思います。
もしくは改善策を知ってらっしゃる方はコメント等で教えて頂けると本当に助かります!
なかなか高い買い物でしたが、満足度は高いです!
ただ「もしかしたら安いディスプレイでも良かったか?」とか少し頭をよぎりますが、高い買い物なので冒険しない方が良いだろうと自分に言い聞かせ誤魔化してますw
以上、ASUS PA279CV-Jの簡易レビューでした!
質問などありましたご気軽によろしくお願いします!
何かの参考になれば!
ではでは!










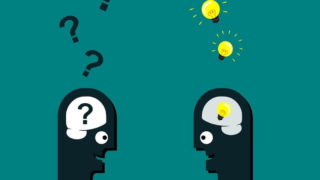




















※コメント欄ははこちら