どうもMr.Kold(@kold_beat)です!
前回は、パソコンを使用してキーボーディスト、マニピュレーターのようなことをする為のセットアップをしました。
前回のセットアップを踏まえて、パソコンを使用してやりたいことは以下の3つです。
●キーボードでプラグイン音源を鳴らしたい。
●パッド又はキーボード叩くだけで、コードを鳴らしたい。
●パッド又はキーボード叩くだけで、効果音などのサンプル音を鳴らしたい。
上記3つのやり方を書いていく前に、今回使うAbleton Liveの特徴を簡単に書いていこうと思います。
Ableton Liveの特徴
Ableton Liveは他のDAW、DTMソフトと違い、アレンジビューとセッションビューという2つのUIの切り替えが行えます。
アレンジビューが一般的なDAWのタイムラインのような感じです。
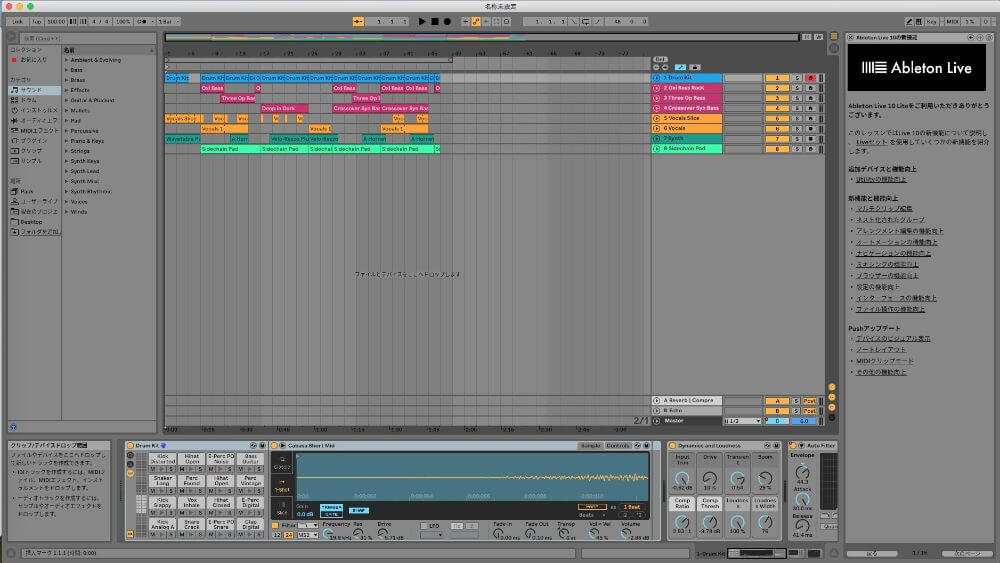
セッションビューが、Ableton Live独自のUIです。(最近はBitwig Studio、Logic Pro 10、FL Studio等でも同じような機能があったりします)
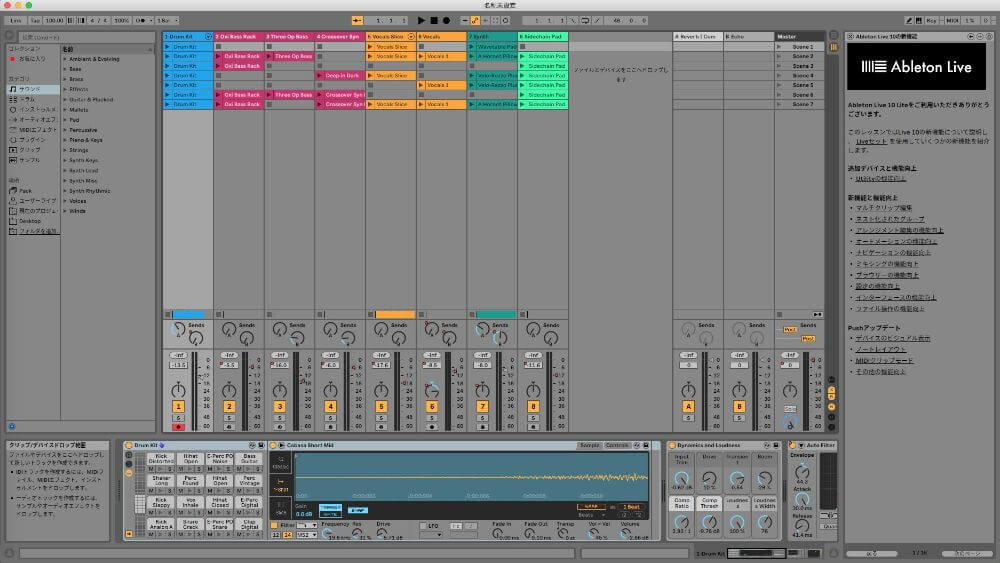
アレンジビューが横の動きに対して、セッションビューは縦の動きと言ったところでしょうか?!
このセッションビューで、「クリップ」というのを作れます。(赤丸の部分です)
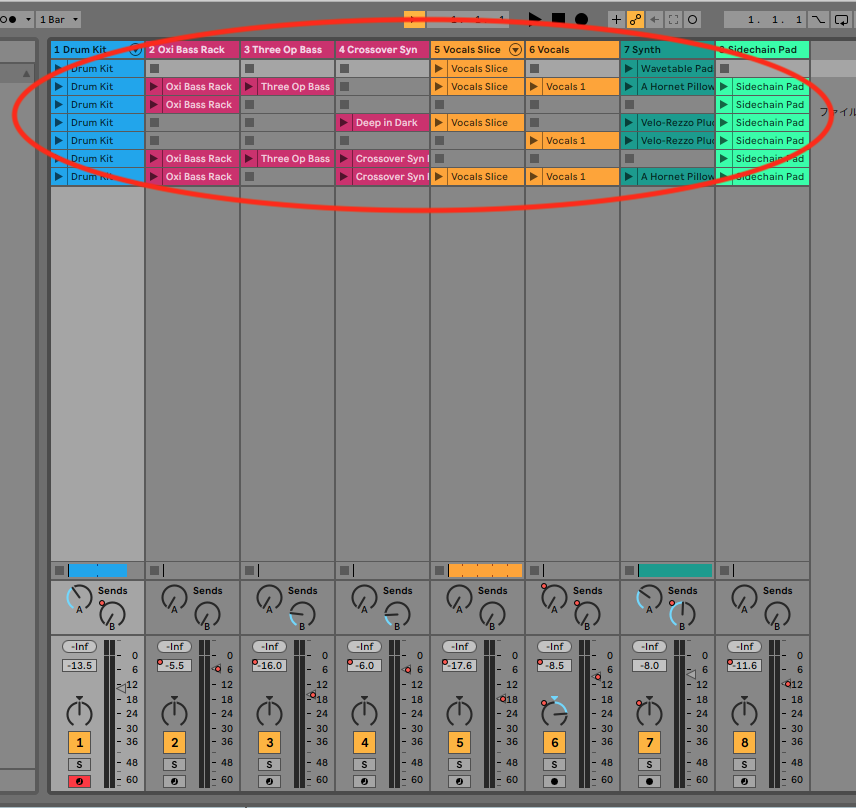
そこにオーディオ・MIDIデータを置いて、それをループさせたり、ワンショットとして鳴らすことができます。
少しサンプラーに近い形です。
他にも色々機能がありますが、今回は上記の機能だけ使うので説明はこれくらいにしておきます。
Ableton Liveについてもっと知りたい方は、sleepfreaksさんのサイトを参考にしてみて下さい。
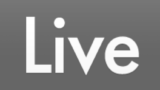
それでは、3つのやりたいことのやり方を書いていきます。
キーボードでプラグイン音源を鳴らしたい
一番基本的なことになると思います。
Ableton Liveの内部プラグインを鳴らしたい場合は、画像の場所からドラッグ&ドロップでプラグインが挿入されます。
(画像ではPiano音源を挿入しています)
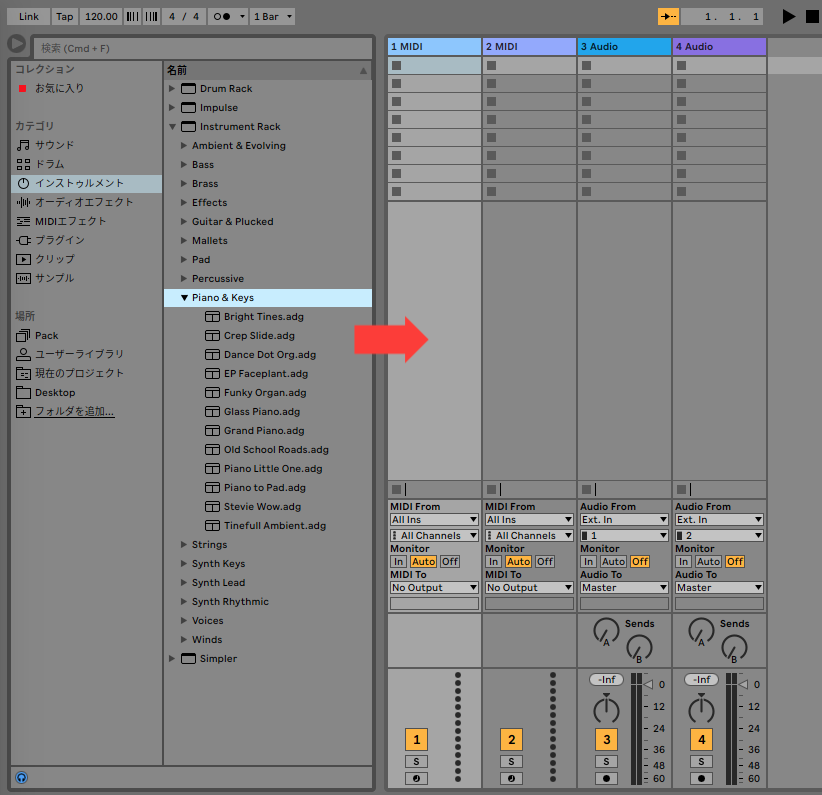
外部プラグインを入れたい場合は、画像の場所からドラッグ&ドロップして下さい。
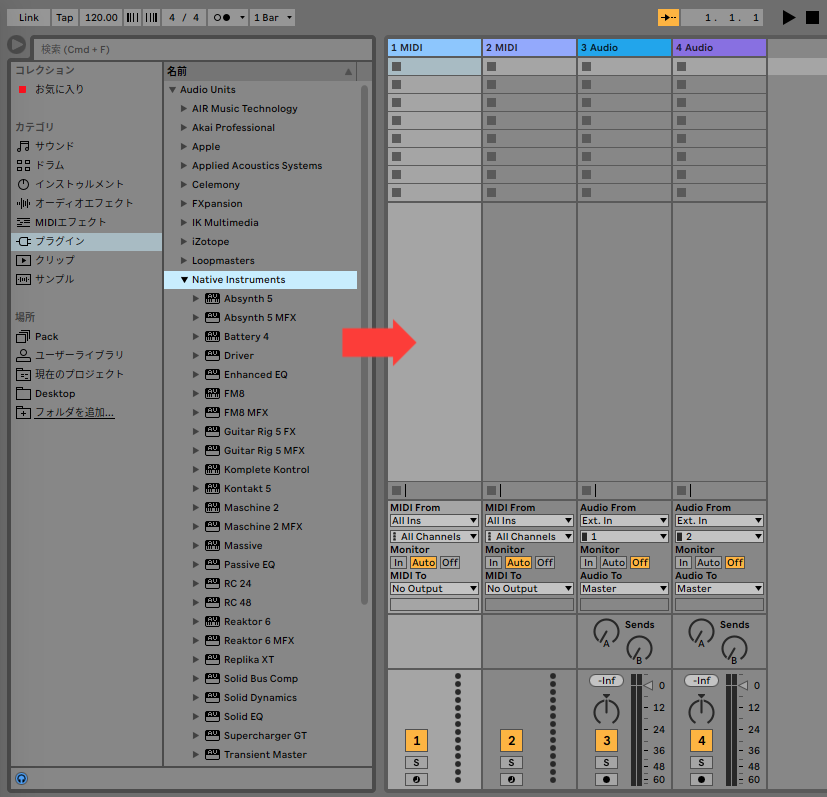
今度は、追加したプラグインを鳴らしてみましょう!
赤丸の中のオレンジと赤のところが点灯しているのを確認してMIDIキーボードを弾いてみて下さい。
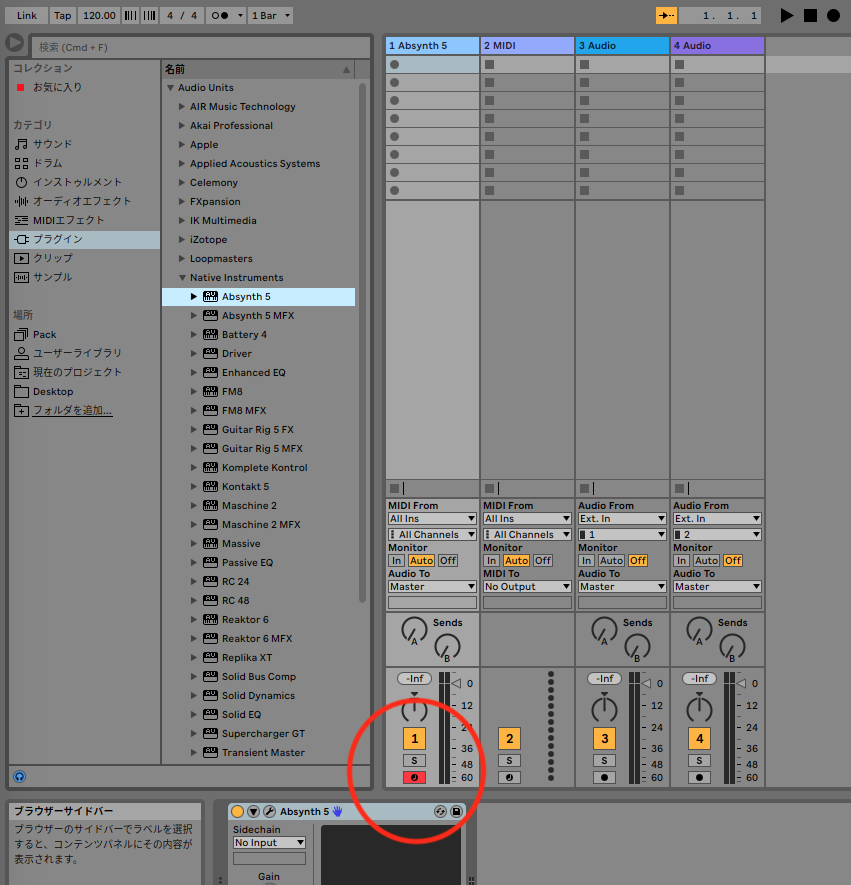
音が出ればOKです。
音が出ない場合は、「環境設定」から接続しているMIDIキーボードが認識されているか確認してください。
認識されていても鳴らない場合は、鳴らしたいMIDIトラックに違うキーボードが割り当てられてないか確認します。
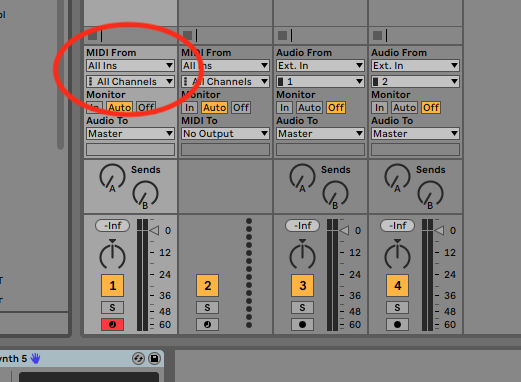
ここを画像の赤丸の所を確認してみて下さい。
ALL INになっていれば、基本はOKです。
余談ですが、2つ以上のキーボードを繋いでそれぞれに違うプラグインを割り当てることも出来ます。
それぞれのプラグインのMIDI INを、任意のキーボードに割り当てればOKです。
ただ、デフォルトでは基本的に1つのプラグインの音しか出ません。
それは、デフォルトではレコーディングボタンが2つ同時に点灯しないからです。
これを解消するためには、Ctrlキー(Macはcommandキー)を押しながら同時に鳴らしたいプラグインのレコーディングボタンを押すと、同時に複数のトラックのレコーディングボタンが点灯出来ます。
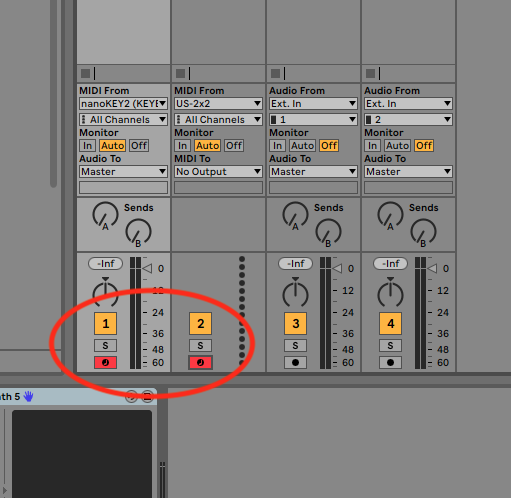
レコーディングボタンが点灯しているプラグインは同時に音が出せます。
この応用として、1つのキーボードで2つのプラグインを鳴らすことも出来ます。
同時に鳴らしたいトラックのMIDI INがALL IN又は使っているキーボードか確認します。
その状態で、Ctrlキーを押しながら同時に鳴らしたいプラグインのレコーディングボタンを押します。
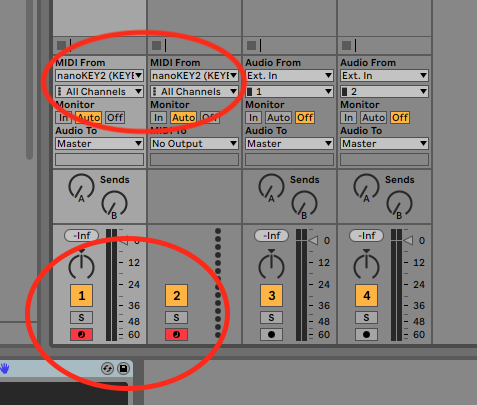
そうすると、1つのキーボードを弾くと、2つのプラグインが同時に鳴ります。
これを使うとピアノの音とパッドの音を同時に出すレイヤー効果を得ることが出来ます。
パッド又はキーボード叩くだけで、コードを鳴らしたい
コード音を書き出して、サンプル音として鳴らしても良いのです。
ただ今回は、Abelton Liveの機能を使って少し変わったコードの鳴らし方をしていきます。
最初にコード音を鳴らしたいプラグインをドラッグ&ドロップします。
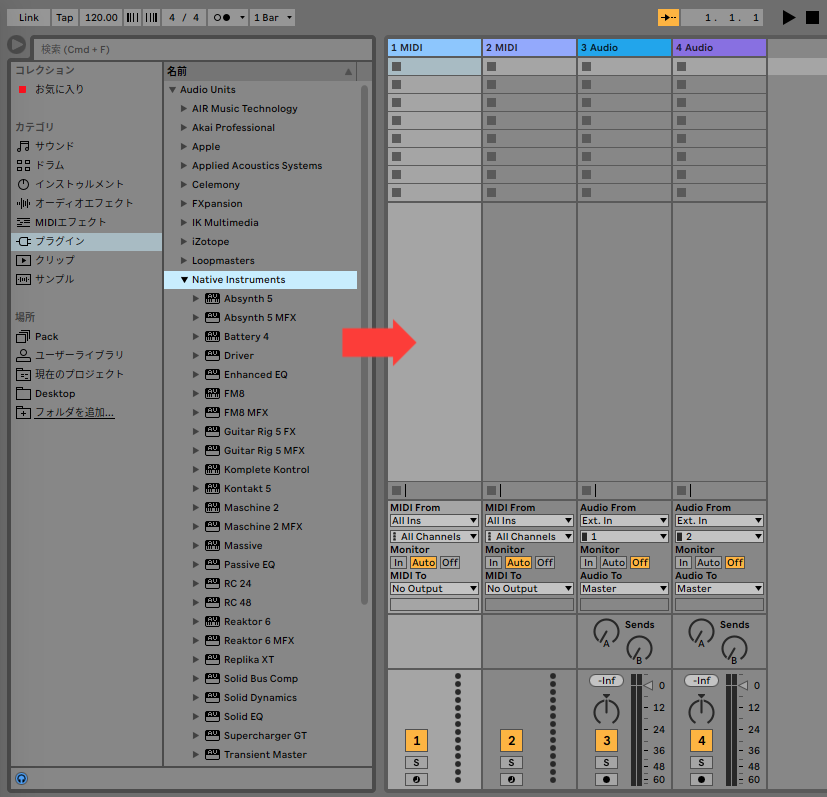
そのトラックにクリップを新しく作ります。
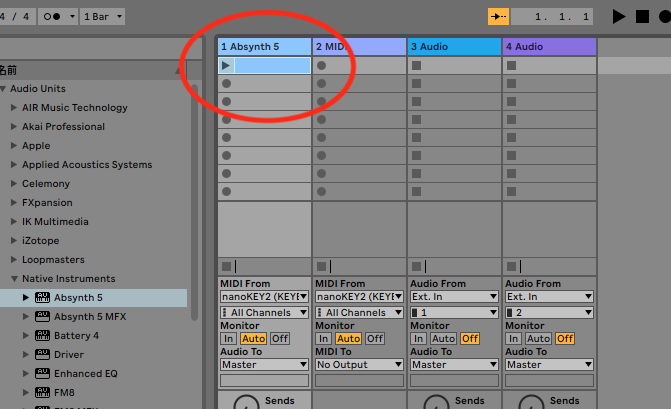
この中に鳴らしたいコードのMIDIデータを書き込んでいきます。
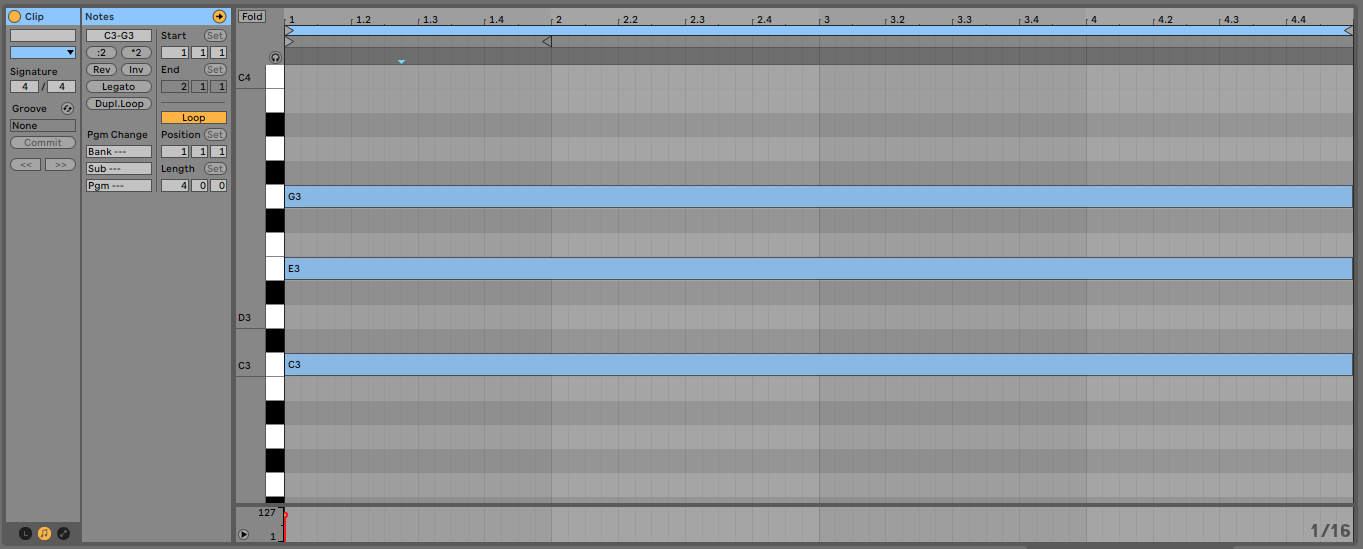
ちなみに、ここでこのクリップの長さを決めます。
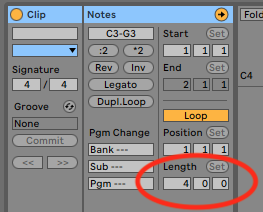
今回は4小節にしています(1小節だとBPMによっては短い)。
短すぎると、思わぬ所で音が止まったりする可能性があります。
この状態で赤丸内の再生ボタンを押すと、コードが4小節の長さ分ループで鳴り続けると思います。
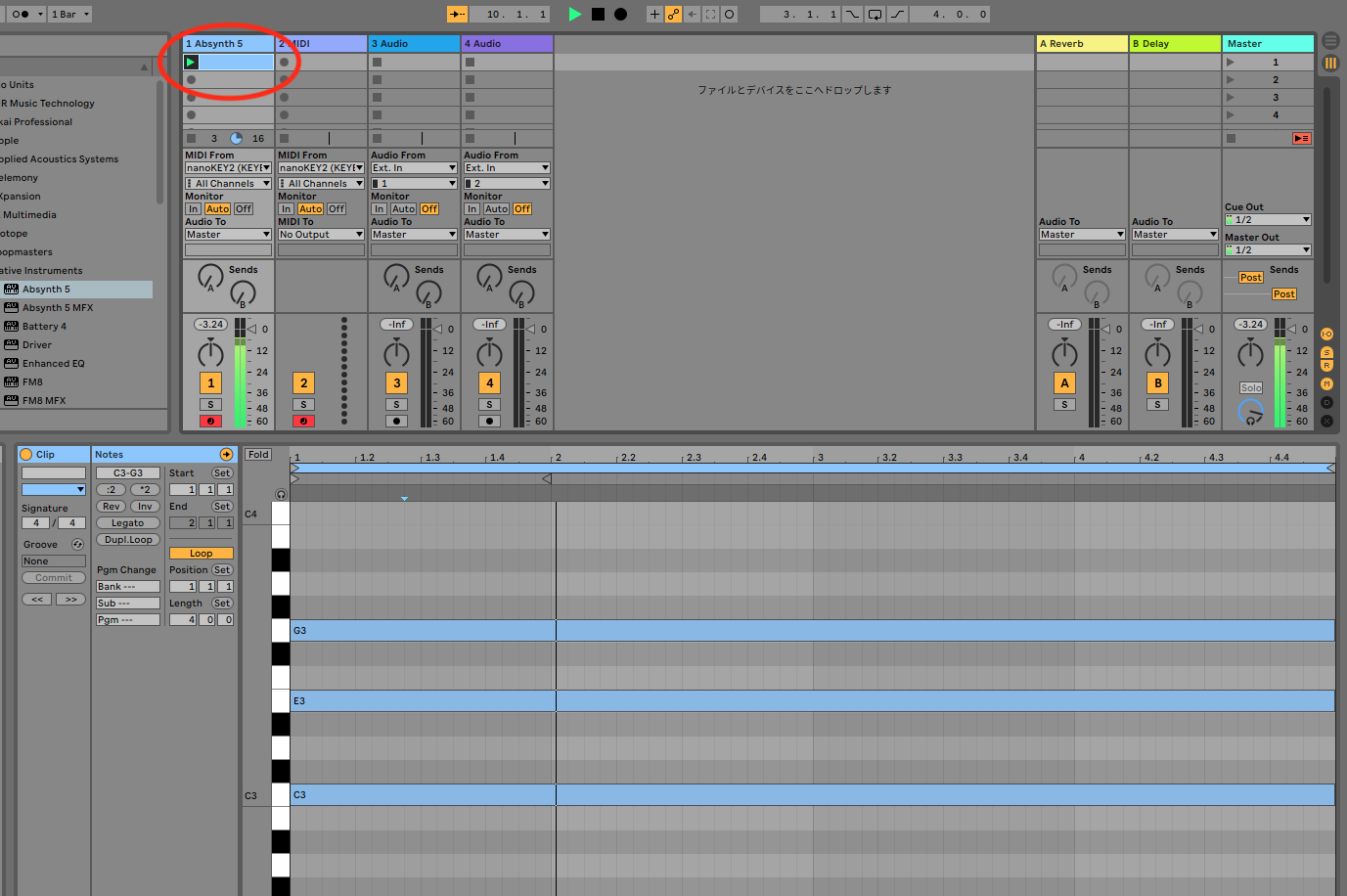
また、再生ボタンを押しても自分が鳴らしたいタイミングでコードが鳴らなかったりすると思います。
これをカスタマイズしていきます。
初めにクリップの設定画面を開きます。
画像のように開いてない場合は、赤丸の所を画像のように点灯させて下さい。
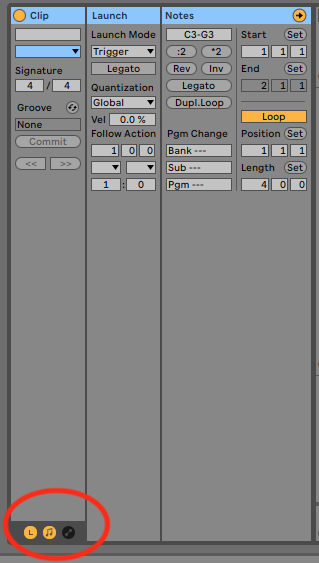
次に赤丸の「Loop」を消灯させます。
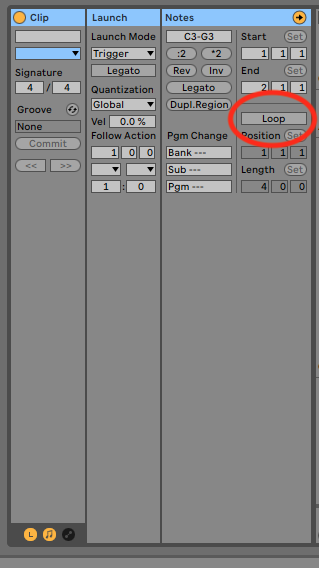
これを消灯させておかないと、必要ない場所で音がLoopしてしまう場合があります。
次に赤丸内の設定を画像のように”Launch Mode”を「Gate」、”Quantization”を「None」に設定します。
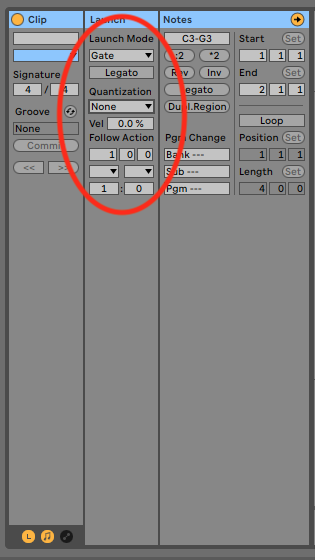
これによって、好きなタイミングで音が鳴らせるようになります。
それぞれの設定の詳細は以下のリンクよりどうぞ!

次に、任意のキーボードを押した時に、クリップの再生が始まるように設定します。
右上の「MIDI」を点灯させます。
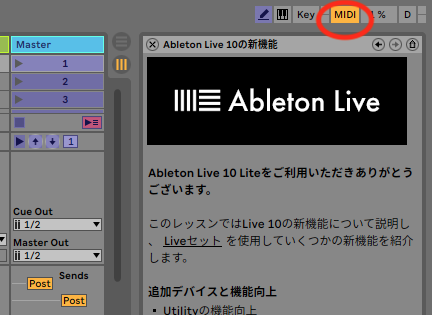
今度は、アサインしたいクリップを選択します。
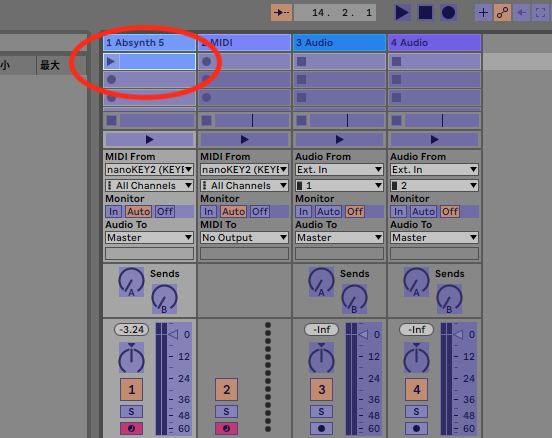
そうすると画像のような文字が左側に表示されます。
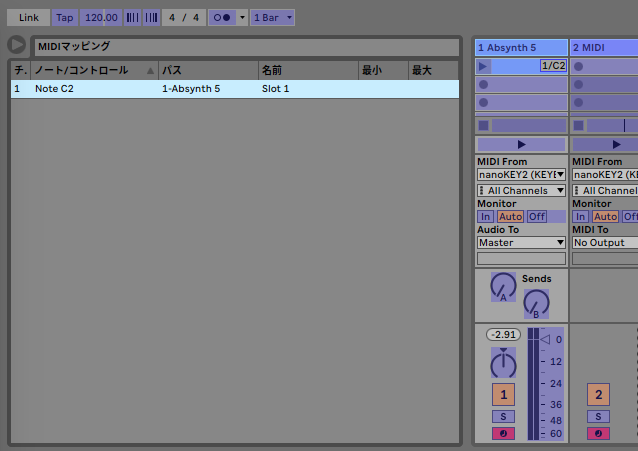
今回の場合は、”Absynth 5”の一番上のクリップを鍵盤の「C2」にアサインしています。
C2を押すと選択したクリップが鳴るようになったと思います。
パッド又はキーボード叩くだけで、効果音などのサンプル音を鳴らしたい
これも基本的には上で説明したMIDIのやり方と一緒です。
今度はオーディオトラックにクリップを作ります。
オーディオトラックにに鳴らしたい音をドラッグ&ドロップで配置してクリップを作成します。
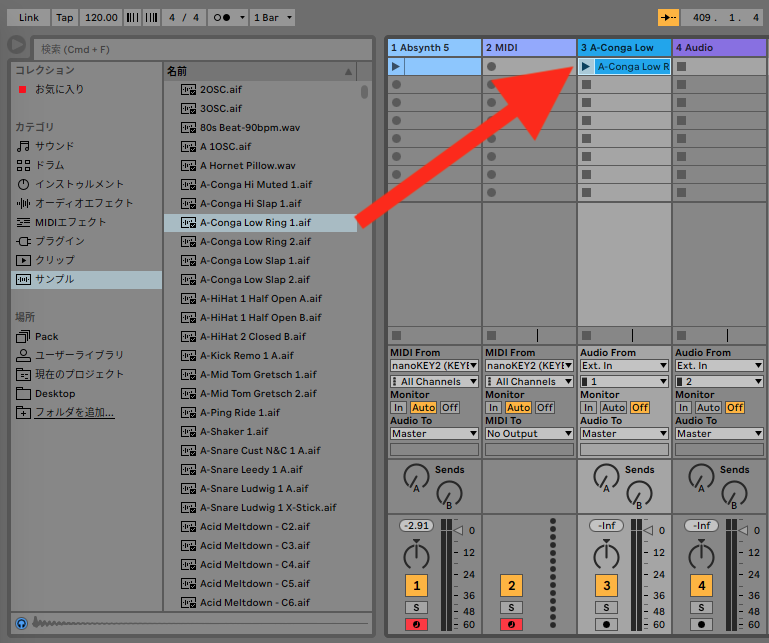
ちなみに、サンプル音は外部ブラウザから持って来てもOKです!
そこから後の「クリップの設定」「鍵盤にアサインの仕方」は上記のMIDIと同じです。
まとめ
以上、「キーボーディスト、マニピュレーター奮闘記④ パソコン使用した場合(使い方編)」でした。
最後の「パッド又はキーボード叩くだけで、効果音などのサンプル音を鳴らしたい」に関しては、サンプラー系のプラグインを使うとトラック数が節約出来ます。
自分は、Native Instruments社のBatteryを使ってます。
本当は「パッド又はキーボード叩くだけでコードを鳴らしたい」の項目の事をするよりも、コードをしっかり弾けた方が良いと思います。
ただ、どうしてもバンド練習までにコードを上手く押さえきれなかったり、
ボイシング的に鍵盤が足りなかったりする時などに利用したら良いかと思います。
何かの参考になれば!
ではでは!
サウンドハウス:IK MULTIMEDIA ( アイケーマルチメディア ) / iRig Keys I/O 25









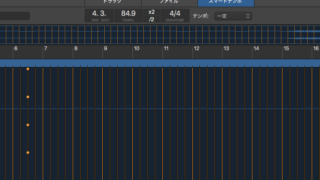






※コメント欄ははこちら